先日PS5がアップデートにてM.2 SSDの取り付けに対応しました。
私のPS5はもう割と容量がカツカツだったので早速M.2 SSDを購入し取り付けてみました。今回はその過程などを記事にしてみます。
今回購入したのはSeagate Fire Cuda 530ヒートシンク付きの500GBとなっております。
正直どのM.2 SSDを買えばわからなかったのでPS5での動作確認されているこちらの商品を思い切って購入してみました。
本当のところは1TBを購入したかったのですが、PS5の容量を増やす前に財布の容量が大きく空いてしまうので今回は500GBを購入しました。
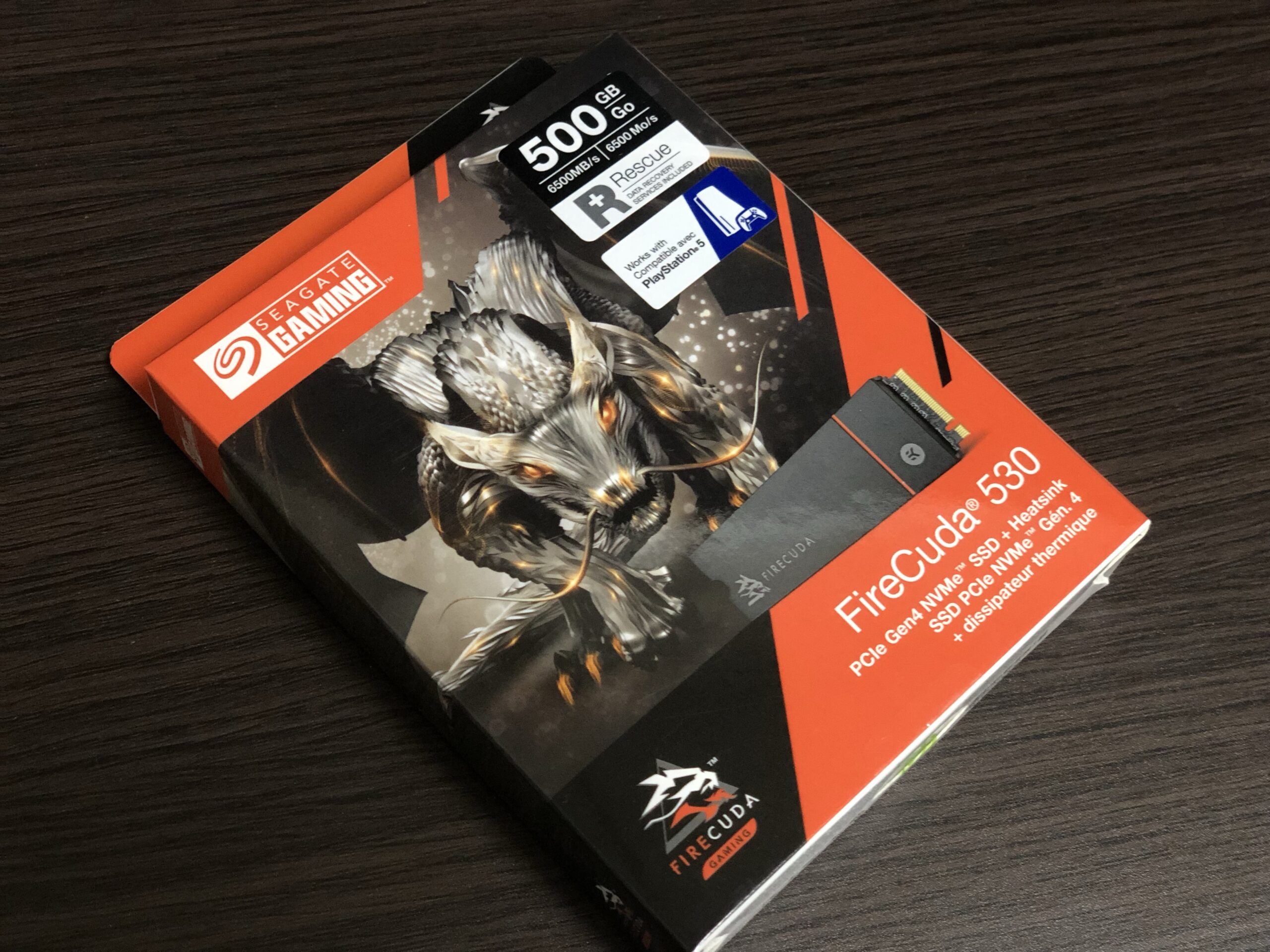
内容物
内容物としてはSSD本体とその他説明書、ステッカーなどが入っておりました。
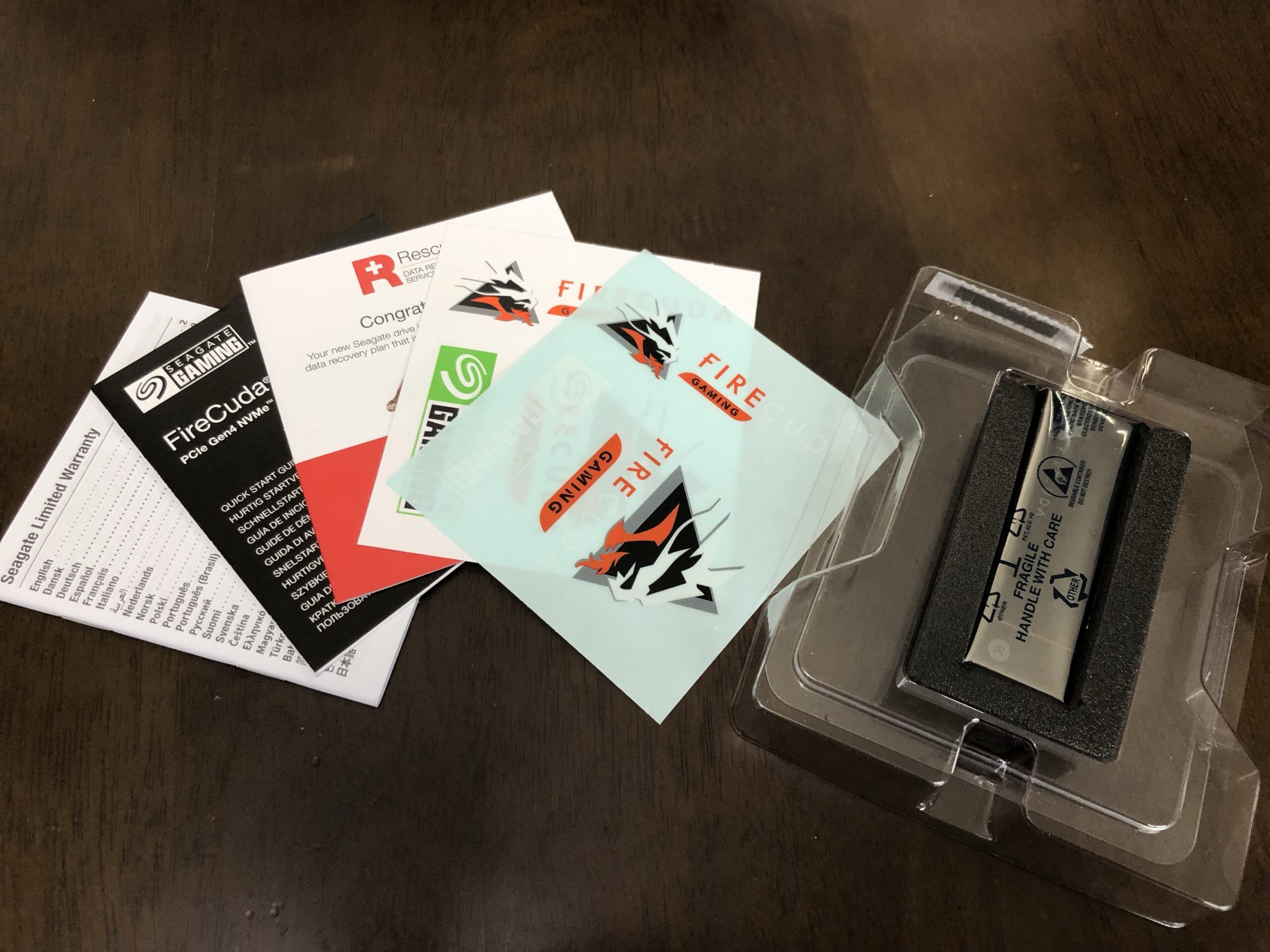
M.2SSD本体
自分はあまりPCをいじらないのでM.2 SSDを初めて見たのですがライターみたいで結構小さいんですね。
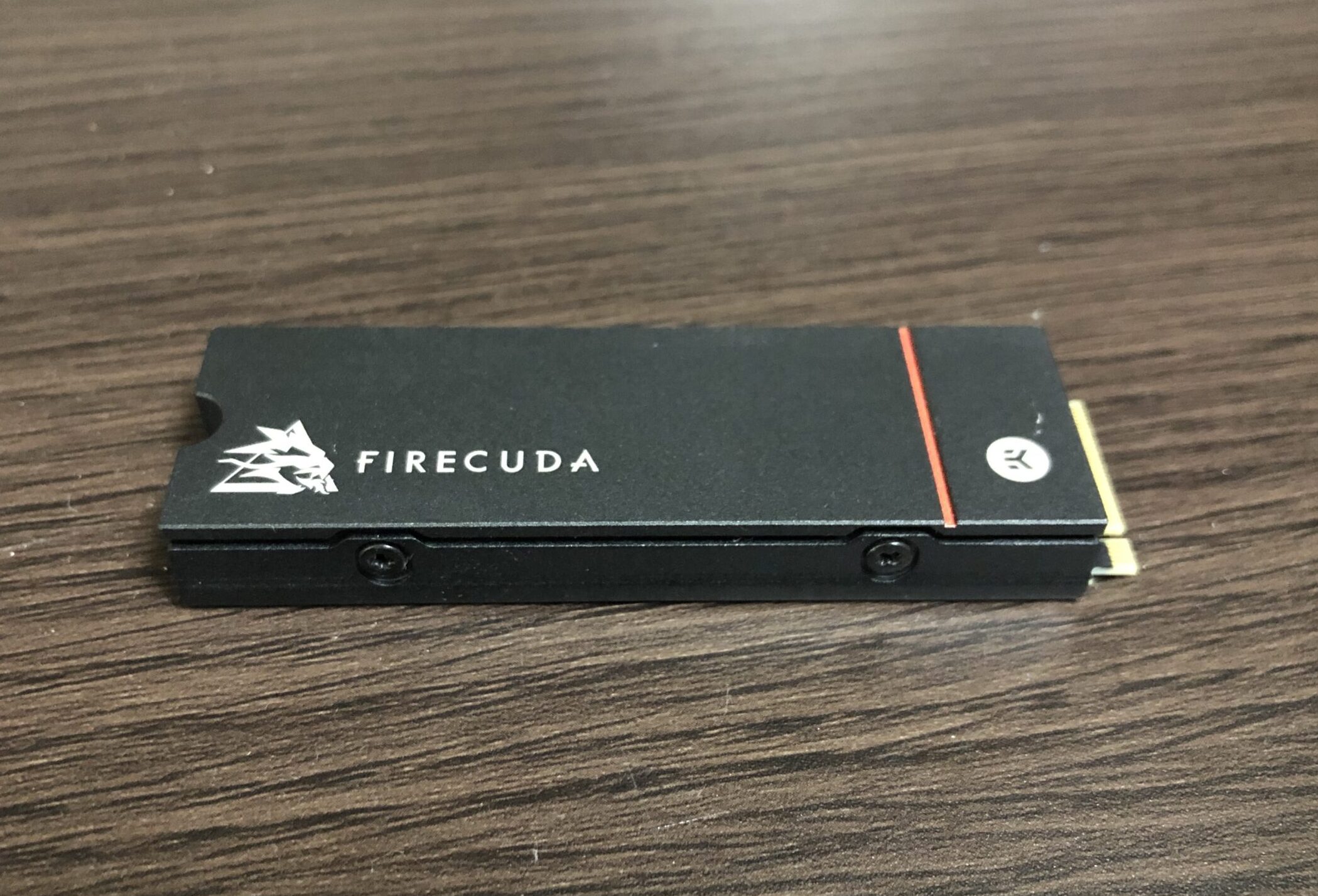

実際取り付け過程
まずPS5の電源を落としてコード類をすべて外します。

この時に自分も一回間違えたのですがディスクの取り出し口が上になるように置きます。
角を持ち上げてカバーを外します。

左上の赤い丸い部分を横から見るとこのようになっており

ここを少し持ち上げると・・・

白い2本のストッパーみたいなのが上がるのでこれを持ち上げて横にスライドさせます。
外すとわかるのですが、ストッパーはこのような感じになっています。


カバーを取り外すとこのような感じになります。

SSDのカバーを外します
ファンのところにある銀色のカバーについているネジを外してカバーを外します


このネジをいったん外します。

ネジを取ると輪っかのパーツも出てくるのでこれも取ります。

この二つのパーツはこの後使うのでなくさないようにしましょう。

SSDを差し込む
先ほど取った輪っかのパーツをネジを入れる箇所に置きます。今回のSSDだと80の箇所に乗っけます。

そしたら次にSSDをはめます。
この時に根元まできっちり差し込みます。

このように輪っかのパーツが支えになるようになっていることを確認しましょう。

この後はネジを閉めたら終わりです!
(写真撮り忘れました・・・・)
あとはもとに戻すだけ
これで取り付けは完了!
せっかくカバーを取り外しているので少し掃除をして、あとは今までの逆の手順で蓋を付けて、本体のカバーをして終わりです!
PS5にコード類を取り付けて電源をつける
電源を付けるとこのような画面が出ますので右の【M.2 SSDをフォーマット】を選択します。
※この作業はM.2の中身が削除されるだけでPS5の中のデータが消えるわけではないので安心してください。もしPCで使用していたM.2SSDであればSSDの中身がすべて消えるのでフォーマットの前にバックアップを取っておきましょう。
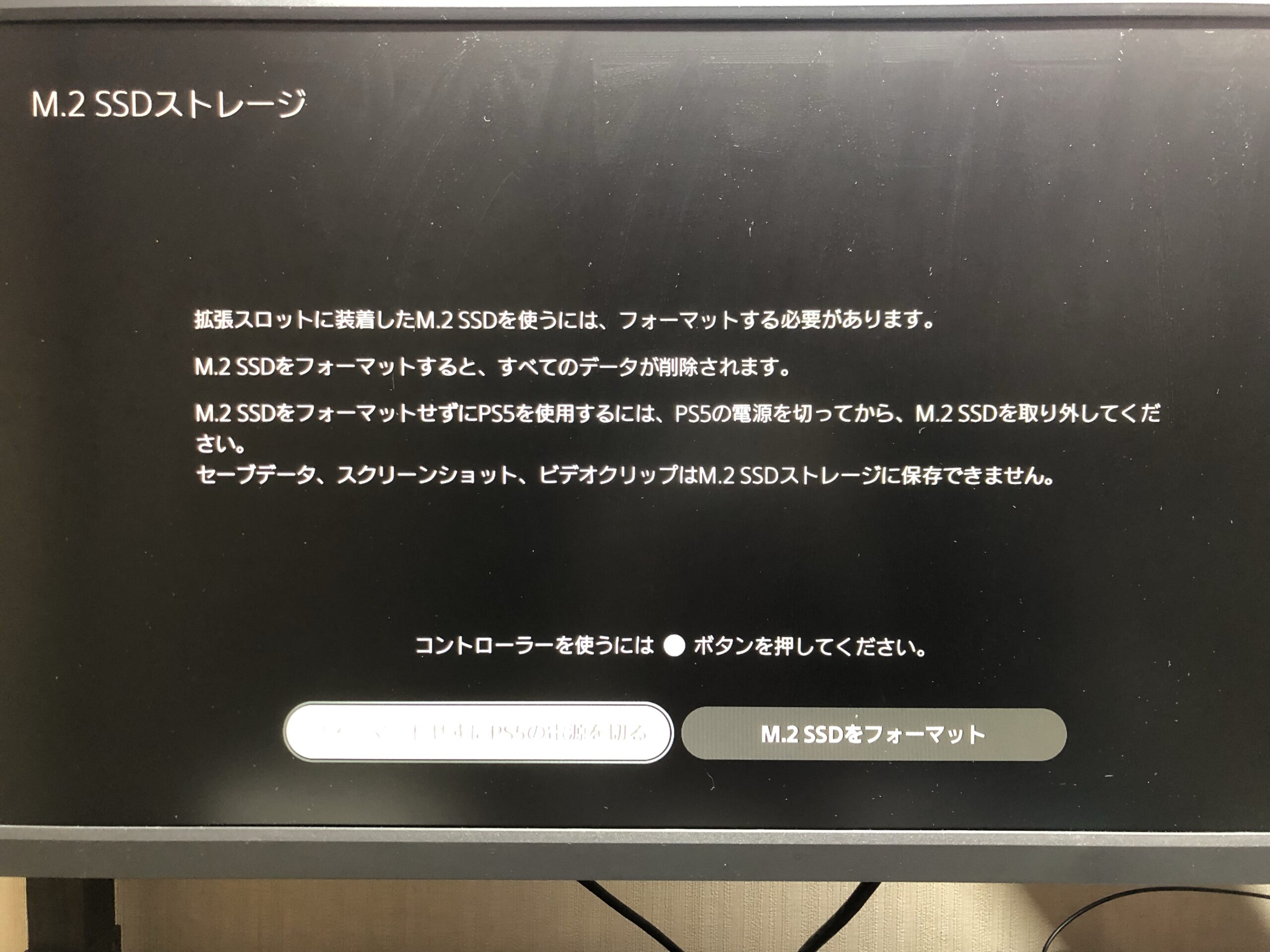
もしここでエラーが出たら・・・
私はこの【M.2 SSDをフォーマット】を選択した際に20%くらいまで進むと強制的にPS5の電源が落ちて進まなくなりました。
この後2~3回再起動してはフォーマットを選択しましたがやはり20%過ぎたあたりで電源が落ちてしまい、少し泣きそうになっておりました(泣
結論から言うと、この上の画像だと白飛びしていて見づらいのですが左の選択肢である電源を切る、を選択した後に電源を付けてSSDのフォーマットを選択したら無事先に進めました。
もし同じような症状の方がいましたら一旦左の選択肢で電源を落としてからまた電源を付けてSSDのフォーマットをしてみるのをおすすめします。
無事フォーマット出来たら設定画面へ
無事取り付けが完了するとストレージの欄に【M.2 SSDストレージ】と【インストール先】が追加されます。
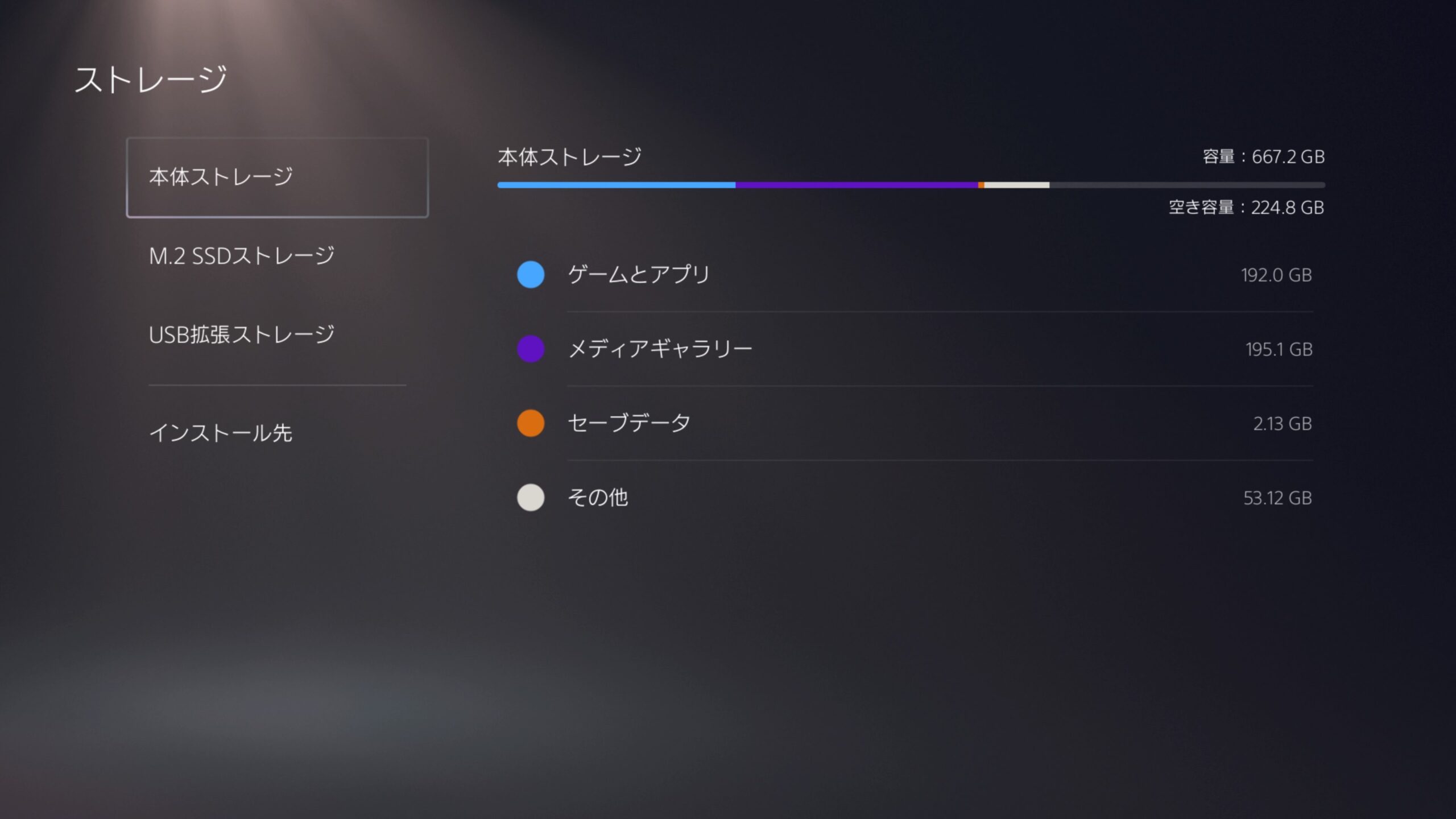
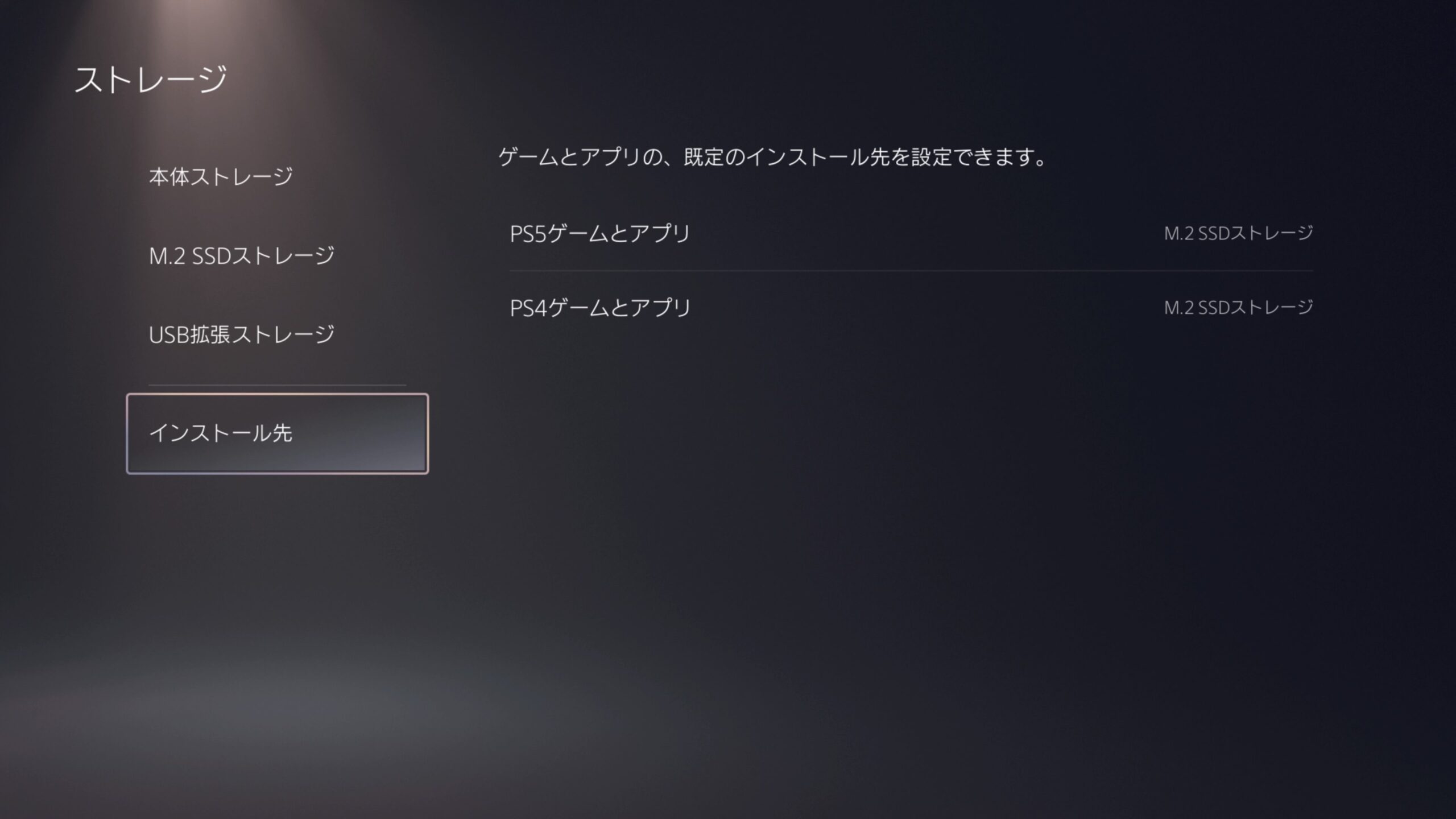
あとはインストール先をお好みに設定して取り付けは終わりです。
まとめ!
あまり普段は機械いじりをしないのですが無事取り付けすることが出来ました!
SSDに入れたソフトも無事問題なく動作しており、読み込み速度も本体保存と大差ないのでとても快適になりましたね。
もしPS5の容量がカツカツだという方がいらっしゃいましたらM.2 SSDを取り付けてみてみるのをおすすめします!
ではいつもより少し短いですが今回はこの辺で終わらさせていただきます。
良いゲームライフを!!
今回紹介した商品
Fire Cuda 530のヒートシンク付き500GB








コメント